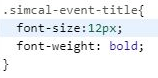Instalar un calendario en WordPress sincronizado con el de google.
Lo primero de todo es descargar e instalar el plugin “Simple Calendar – Google Calendar Plugin«
Una vez instalado y activado el plugin, verás que en la barra lateral de la izquierda te sale la opción de “Calendars”. Pues ve ahí y luego haz clic en “settings” [1].
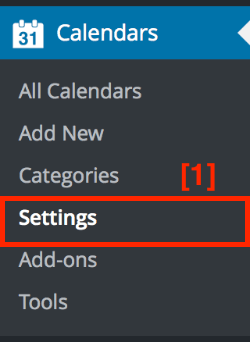
Ahora lo que hay que hacer es vincular el plugin a tu cuenta de Google, para que pueda acceder a los calendarios.
Para ello, en la nueva pantalla que nos sale tenemos que introducir la API Key que nos tiene que dar Google [2].
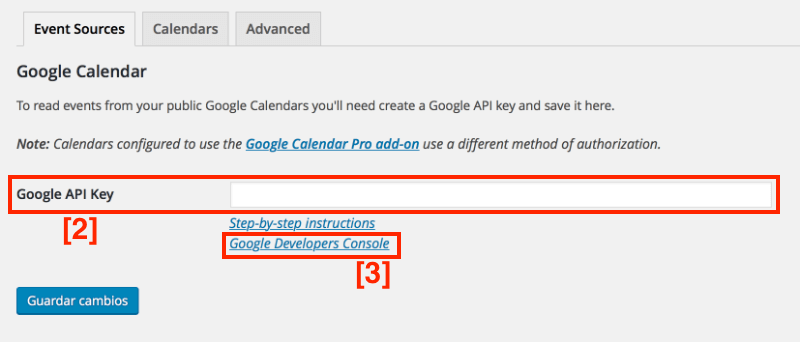
¿Y eso cómo se hace? No te preocupes que te lo voy a explicar paso a paso 😉
En la pantalla en la que estás, haz clic donde pone “Google Developers Console” [3].
Al hacer eso, se te abrirá una nueva ventana de Google. Si te pide que inicies sesión, iníciala con la cuenta en la que tienes guardado el calendario que quieres mostrar en el blog.
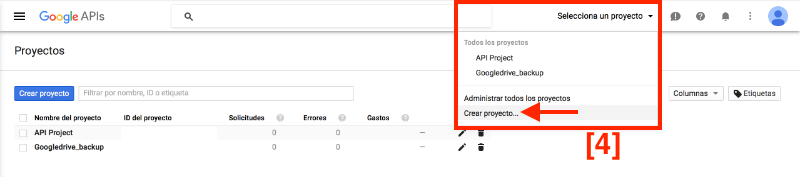
Ahora estarás viendo la consola de Google, que es desde donde se controla el acceso a sus aplicaciones.
Arriba a la derecha, donde pone “Selecciona un proyecto”, pasa el cursor para que se muestre el desplegable y haz clic en “Crear proyecto” [4].
Ahora te saldrá una ventana en la que te pedirá que pongas nombre a este proyecto que vamos a crear [5].
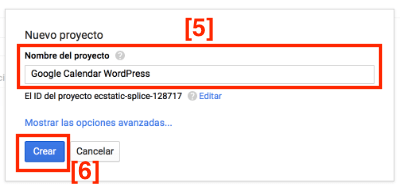
Puedes poner lo que quieras aquí, pero te aconsejo que sea un nombre lo suficientemente descriptivo como para poder encontrarlo después.
Yo voy a poner de título del proyecto “Google Calendar WordPress”. Después, haz clic en el botón azul que pone “Crear” [6].
Ahora verás un listado enorme con todas las aplicaciones de Google a las que puedes solicitar acceso. A nosotros nos interesa la de Google Calendar, así que haz clic donde pone “Calendar API” en la sección de “APIs de Google apps” [7].
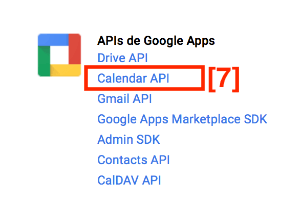
Y en la nueva pantalla que te saldrá, haz clic en el botón azul de “Habilitar” [8].
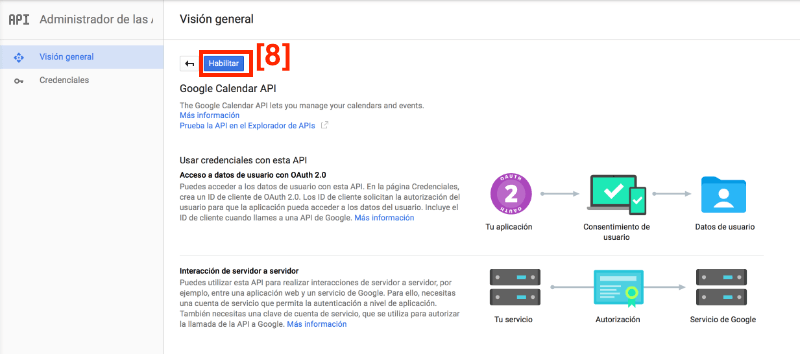
Tardará unos segundos y te saldrá un mensaje como el de la pantalla siguiente.

Vamos a hacerle caso y vamos a hacer clic en el botón azul “Ir a las credenciales”
La siguiente pantalla que te saldrá sirve para ayudarte a averiguar qué API es la que necesitas para hacer lo que quieres. Como te lo voy a explicar yo, vamos a saltarnos este paso.
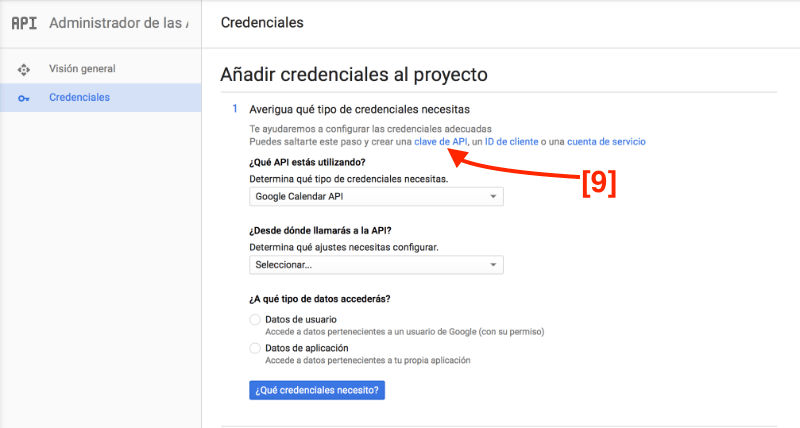
Para ello haz clic en el enlace azul donde pone “clave de API” [9].
Ahora nos saldrá un mensaje en la pantalla que nos preguntará qué tipo de clave queremos queremos, que dependerá de para qué la vamos a usar.
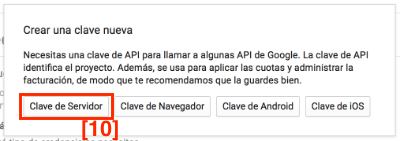
Vamos a hacer clic en el botón que pone “Clave de servidor” [10] (ya que lo queremos para una web).
Finalmente, falta ponerle un nombre a la clave API que estamos creando.
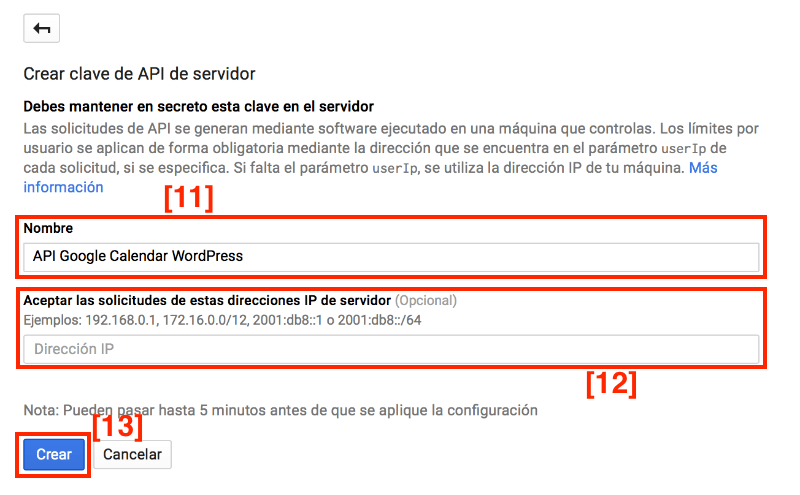
Al igual que antes, en el nombre [11] pon algo que sea descriptivo y fácil de identificar.
El campo de la dirección IP [12] lo puedes dejar en blanco si quieres, ya que es opcional. Y para terminar, haz clic en el botón azul de “Crear” [13].
Ahora te saldrá una ventana emergente con la clave API [14]. Cópiala, guárdala en un lugar seguro, y no la compartas con nadie, que la necesitamos 😉
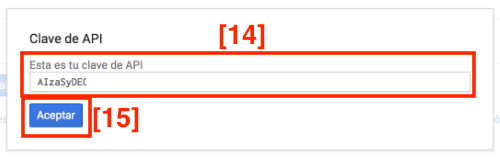
Una vez hecho eso, haz clic en el botón “Aceptar” [15] para cerrar esa ventana.
Ahora, lo que tienes que hacer es pegar esa clave API en la pantalla de settings del plugin que hemos visto al principio [2].
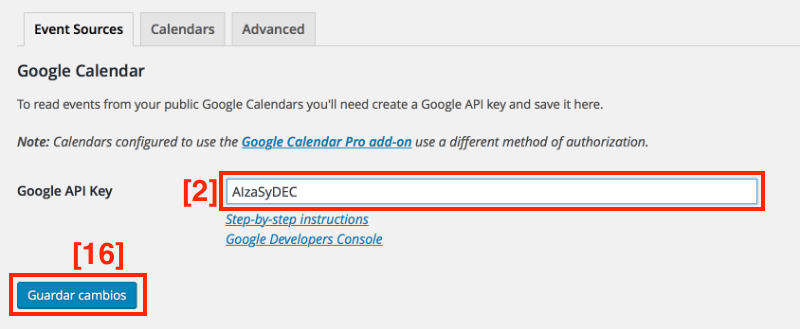
Y no te olvides de hacer clic en el botón azul de “Guardar cambios” [16] para terminar de vincular la clave API al plugin que acabamos de instalar.
Hacer público tu calendario de Google
Si quieres compartir tu calendario para que los eventos sean visibles, ahora, además de todo lo que acabamos de hacer, toca hacerlo público.
Te explico cómo.
De primeras, accede a Google Calendar [17].
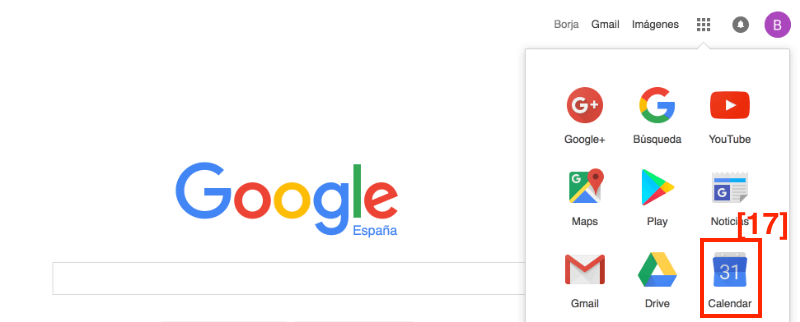
Ahora ya estarás dentro de tus calendarios de Google. Lo que falta es compartir el que queremos mostrar en el blog, y para ellos tienes que ir a la columna de la izquierda, donde pone “Mis calendarios” [18].
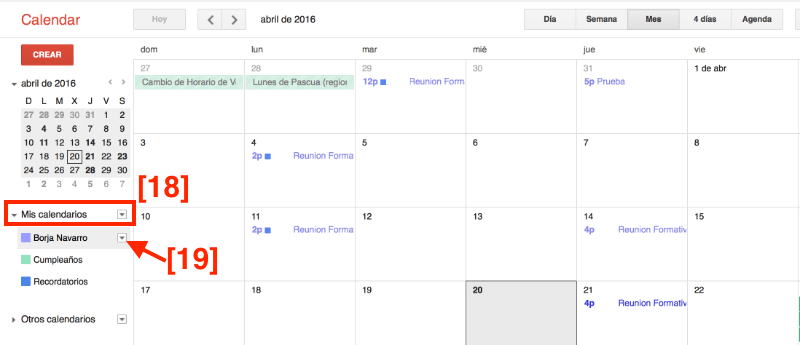
Y en la lista de calendarios que te saldrá ahora, pasa el cursor sobre el calendario que quieres compartir y te saldrá un botón con una flechita hacia abajo [19]. Haz clic en él.
Al hacer clic sobre esa flechita te saldrá un desplegable como el de la siguiente imagen.
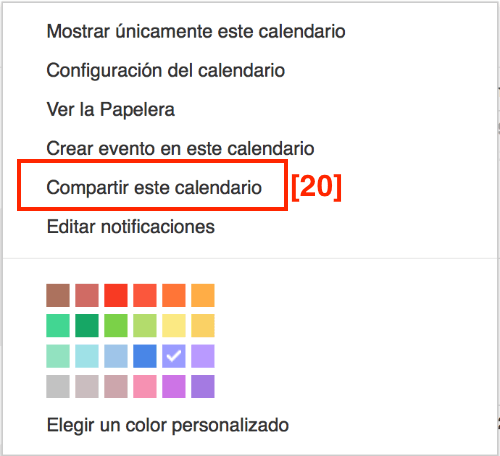
Haz clic donde pone compartir este calendario [20].
Ahora te saldrá una nueva ventana para configurar lo que compartes.
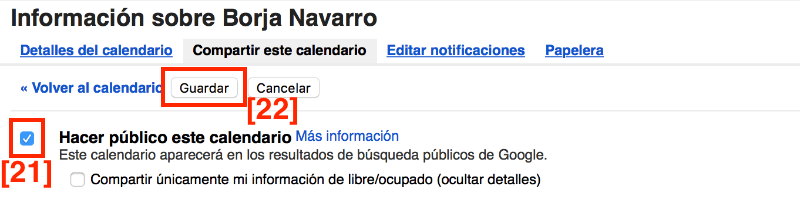
Marca la casilla donde pone “Hacer público este calendario” [21] y luego haz clic en el botón de guardar [22].
Te saldrá un mensaje de confirmación. Haz clic en Sí y listo.
Para terminar, falta conseguir la ID del calendario.
En la pantalla del calendario, haz clic otra vez en la la flechita pequeña que sale al lado del calendarios para que salga el desplegable. Y en el desplegable haz clic en “Configuración del calendario”.
Ahora te saldrá una nueva ventana. Ves has donde pone “Dirección del calendario” y copia la ID del calendario [23].

La necesitaremos para los siguientes pasos.
Cómo añadir un nuevo calendario en WordPress
Vuelve a WordPress, y para añadir un nuevo calendario, en la barra lateral izquierda, donde pone “Calendars” haz clic en “Add new”.
Ahora te saldrá una ventana similar a la de crear una nueva entrada.
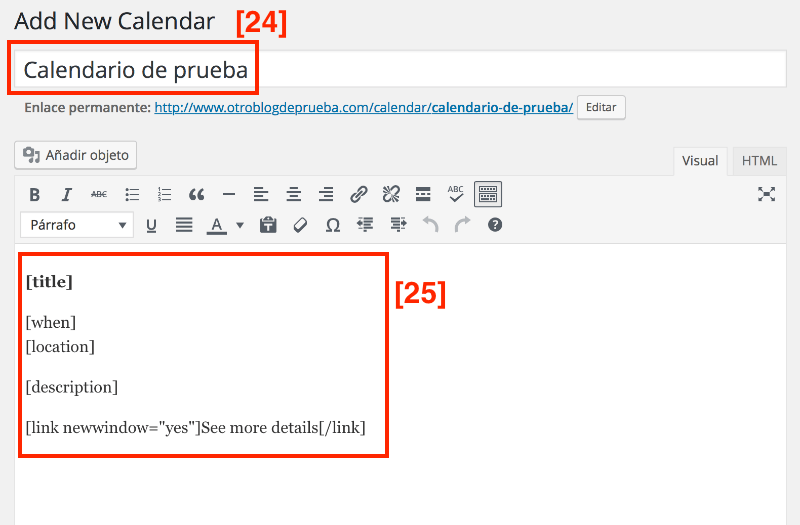
Rellena el título del calendario [24]. Y en el texto, verás que salen unos shortcodes [25]. Puedes pasar de ellos y dejarlos tal y como están.
Me interesa que, donde estás ahora, bajes hasta un módulo que se llama “Calendar Settings” [26].
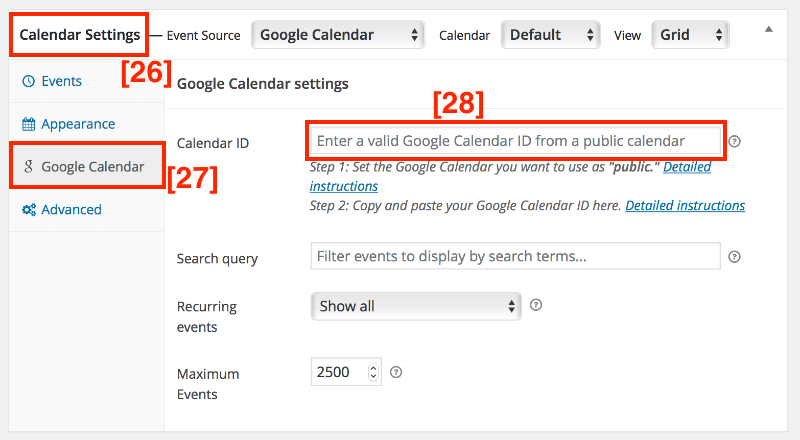
Y en la columna de la izquierda, en las pestaña que hay, haz clic en la que pone “Google Calendar” [27].
Ahora, en el recuadro donde pone “Calendar ID” [28] es donde tienes que pegar la ID del calendario que hemos obtenido antes (en el paso [23]).
Con esto es suficiente. El resto de pestañas es para configurar cómo quieres que se muestre el calendario.
Una vez hecho todo, haz clic en el botón azul de Publicar que está arriba a la derecha (como si fueses a publicar un post, pues igual).
Publicar un calendario en tu blog de WordPress
Ya casi está todo. Ahora solo falta elegir dónde queremos que se muestre el calendario.
Para ello, vuelve otra vez a “Calendars” -> “All Calendars” en la barra lateral izquierda del escritorio de tu WordPress.
Ahí te saldrá un listado con todos los calendarios que has creado.
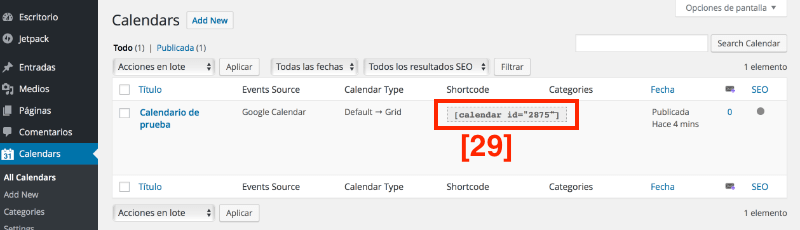
Lo que tienes que hacer es copiar el shortcode del calendario que quieres publicar [29].
Y ahora, al pegar dicho shortcode en una entrada, en una página o en un widget de texto, se verá el calendario.
Mira, como ejemplo lo voy a pegar en una entrada de prueba.
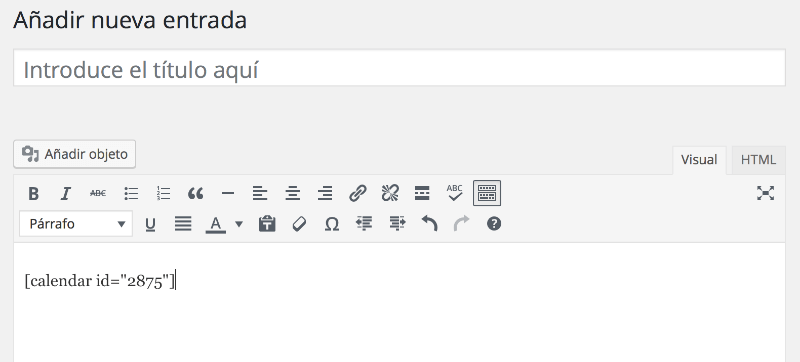
Y así es como se muestra a la hora de publicar:
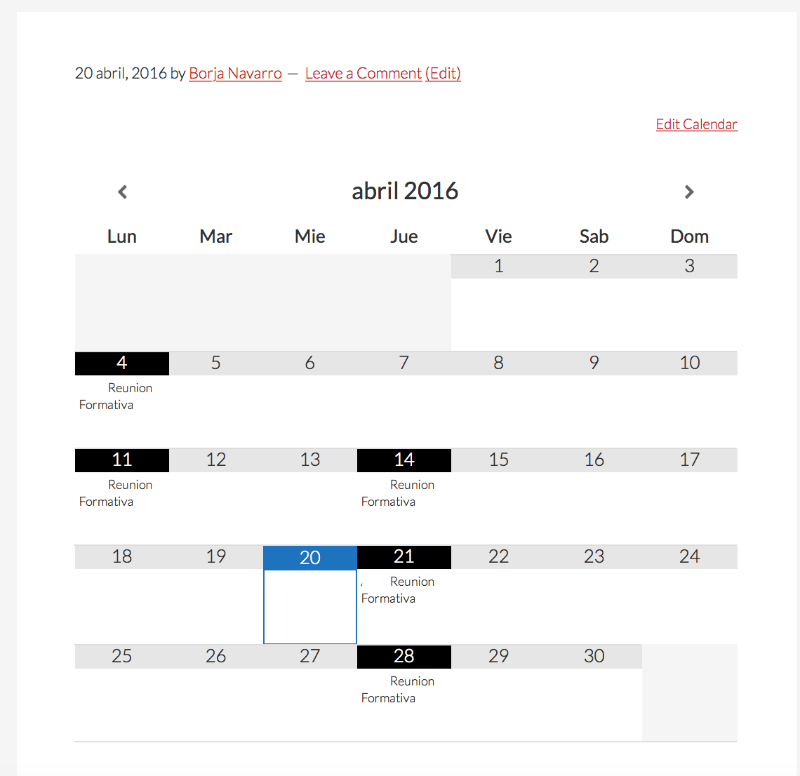
Si añades texto por encima o por debajo del shortcode que has pegado, lo que se mostrará es el calendario insertado entre medias de esos textos, lo cual está genial para hablar antes de los eventos, luego pones el shortcode, y al final pones un cierre (por ejemplo).
Y si quieres mostrar un calendario como Widget, lo puedes hacer desde “Apariencia” -> “Widgets” y arrastrar el Widget del calendario al lugar deseado.
También puedes personalizar con estilos modificando el tipo de letra, esto lo colocaremos en Apariencia – Personalizar – CSS Adicional: